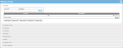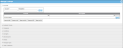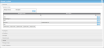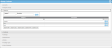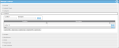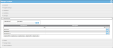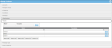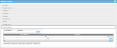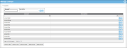Manage Lookups Page
IntelliTrack lookups are unique and specific within a division. The lookups are displayed for the Default DivisionThis is a required user preference setting, which gives the logged-in user access to division data. When you select a default division, all system information will be automatically set to the site or sites, locations/sublocations, items, and inventory at this division. The logged-in user's default division is always displayed on the application page in the upper right corner, underneath the username. of the Logged-in UserAn IntelliTrack user has an account with IntelliTrack and uses the software; is active in the system; has a valid username and password; is assigned to at least one division and one site; has a default division and a default site. The user is designated as either an Administrative User or a Standard User. at the Manage Lookups page, which is reached from the navigation pane by selecting Manage > Lookups.
The Manage Lookups page appears.
The division lookups are displayed in an accordion style grid. They are added, maintained and managed from this page
Note: To view the inventory item lookups (Categories, Manufacturer, Model, Units of Measure), the RoleThe role is a collection of system features. Each feature has an access level of either read-only or edit. A role is assigned to a user. The user has access to the features found in the role. of the Logged-in UserAn IntelliTrack user has an account with IntelliTrack and uses the software; is active in the system; has a valid username and password; is assigned to at least one division and one site; has a default division and a default site. The user is designated as either an Administrative User or a Standard User. must include the Lookups featureAccess to this feature grants the user access to the Manage > Lookups option, the Manage Lookups page, and the item lookups: categories, manufacturers, models, and units of measure. Edit access grants the user the ability to add, edit, and delete item lookups in the web application..
To add a lookup, see " Add a Lookup".
When the role of the logged-in user contains read-only access to the Lookups feature, the user may view system lookups, but may not add, edit, or delete a system lookup (see "Read-Only Access to Lookups").
The “Account” lookup is an asset lookup. It represents accounts that are found in your organization; it is unique and specific within a division. For example, each department may have an account for services or provisions. If you want to track the movement of assets by an account, enter accounts in the Accounts grid. The accounts entered may be assigned to an asset. To expand the Accounts grid, click on the Accounts bar; the active lookup grid is collapsed and the Accounts grid is expanded.
The Assignee Group lookup is an assignee lookup. It represents assignee groups. Each assignee group is unique and specific within a division. For example, group your assignees by site or department. Enter each assignee group in the Assignee Groups grid. The assignee groups entered may be assigned to an assignee. To expand the Assignee Groups grid, click on the Assignee Groups bar, the active lookup grid is collapsed and the Assignee Groups grid is expanded.
A Category lookup refers to the type of item or goods stored at your facility; it is specific and unique within a division. A category could be related to a product type or an in-stock inventory type such as raw materials or finished goods. After a category is added to the Categories grid, you are able to associate the category with an item. To expand the Categories grid, click on the Categories bar; the active lookup grid is collapsed and the Categories grid is expanded.
A Condition describes the state of the equipment, goods, or products that are tracked in the application; it is specific and unique within a division. It may be associated with an asset. To expand the Conditions grid, click on the Conditions bar; the active lookup grid is collapsed and the Conditions grid is expanded.
A Manufacturer lookup represents an organization that manufactures goods for your organization; it is unique and specific within a division. After a manufacturer is added to the Manufacturers grid, you are able to associate it with an item. To expand the Manufacturers grid, click on the Manufacturers bar; the active lookup grid is collapsed and the Manufacturers grid is expanded.
A Model lookup refers to the model or specific descriptive information about items or goods at your facility; it is unique and specific within a division. Include specific information about the products or goods that you are tracking with this lookup; for example, a product model number that you stock may be part of your Models grid. A model is associated with an item. To expand the Models grid, click on the Models bar, the active lookup grid is collapsed and the Models grid is expanded.
A unit of measure is unique and specific within a division. When an item is added to IntelliTrack, it MUST HAVE a unit of measure. This is because a unit of measure defines a base unit of quantity measurement for an item in your inventory. A unit of measure always contains a name. Units of measure are maintained at the Manage Lookups page\Units of Measure grid.
Default Unit of Measure
IntelliTrack automatically contains a default unit of measure, EA, as set for the division, which represents a quantity of 1.
If the user wishes to set another unit of measure as the default unit of measure, the user may add a unit of measure to IntelliTrack at the Manage Lookups page\Units of Measure grid. Any unit of measure added here will become available as a default unit of measure selection for the division.
Unit of Measure Options for a Division
The unit of measure setting for a division is set at the Division form\Options tab. IntelliTrack contains two options for using the unit of measure in a division:
- Default Unit of Measure: when a division uses the default unit of measure option, it automatically uses the default unit of measure, which has a count of 1. It is automatically added to the item.
- The system default unit of measure, EA, is automatically set for a division at the Division form\Options tab. It has a count of 1.
- Another unit of measure (if available) may be selected as the default unit of measure. It will automatically have a count of 1.
- The items in this division are restricted to the system default unit of measure with an each count of 1. When using the default unit of measure, items in this division cannot contain varying units of measure.
- Multiple Units of Measure: When the division uses multiple units of measure, the item does not automatically contain a unit of measure; you must add at least one unit of measure to an item and define an each count for it.
- You may add varying units of measure with varying each counts to an item.
- The unit of measure is added to an item from the Add Item form or the Edit Item form.
To expand the Units of Measure grid, click on the Units of Measure bar, the active lookup grid is collapsed and the Units of Measure grid is expanded.
The total number of records along with the total number of record pages is listed under the last list entry in each lookup grid. When the amount of lookup records exceeds 10, another page is added to a lookup grid. To reach the next lookup page, select the right arrow or the page number along the bottom of the list.
Filtering lookup data allows you to display only the records that meet certain criteria in the lookup’s grid. When filtering is applied to a lookup’s grid, only data rows that meet the specified criteria are displayed. You are able to build filter criteria and apply it to the lookup grid using the Header Filter of a column, which is found in the Filter Row of the grid. Lookup data can be filtered against a single data column or multiple data columns; see "Filtering Page Data" for more information.
Each grid in the Manage Lookups page contains Export buttons. For more information about exporting lookup grid data, see "Exporting Grid Data".
The following icons are found at the Manage Lookup page:
|
Icon |
Description |
Function |
|---|---|---|
|
|
Add |
Select to add a lookup |
|
|
Clear |
Used in Add mode; select to clear a name or description entry |
|
|
Edit |
Select to edit a lookup record's name or description |
|
|
Delete |
Select to remove a lookup record |
|
|
Save |
Used in Edit mode; select to save changes to the lookup's name or description |
|
|
Cancel |
Used in Edit mode; select to discard changes made to the lookup's name or description |